

- IBACKUPBOT PASSWORD HOW TO
- IBACKUPBOT PASSWORD PASSWORD
- IBACKUPBOT PASSWORD DOWNLOAD
- IBACKUPBOT PASSWORD MAC
They could make a backup copy once after reading an article urging them to back up their data… but that would be it. Users in general are reluctant to make any sort of backup. But what if something happens to the iPhone? Or what if nothing happens, but you simply want a newer-and-better model? Restoring the data from a backup would be the simplest way of initializing a new device. As a result, your typical iPhone handles tons of essential information, keeping the data somewhere in the device. The iPhone handles our mail, plans our appointments, connects us to other people via social networks, takes and shares pictures, and serves as a gaming console, eBook reader, barcode scanner, Web browser, flashlight, pedometer and whatnot. Today’s smart mobile devices are much more than just phones intended to make and receive calls. They are getting increasingly more complex and increasingly more powerful, producing, consuming and storing more information than ever. Our colleague and friend Vladimir Bezmaly (MVP Consumer security, Microsoft Security Trusted Advisor) shares some thoughts, tips and tricks on iTunes and iCloud backups. Step 13 Go back to supervise.Do you think you know everything about creating and using backups of Apple iOS devices? Probably not. Once done, supervised mode will be removed from your device. Step 12 Now the unsupervise backup will restore onto your device.
IBACKUPBOT PASSWORD PASSWORD
Step 11 Enter the password "1111" and then click on "restore" Step 10 Search for "config", then right click on "ConfigurationProfiles" and select "restore selected items to device" Step 9 When the backup is imported, click "+" by Remove Supervision, then click "System Files" Step 8 In iBackupBot, click "file", "open" and select the folder where the extacted unsupervise backup is located. If the app crashes, simply re-load it and repeat the instructions which weren't saved. Keep in mind iBackupBot crashes a LOT on Macs.
IBACKUPBOT PASSWORD MAC
Step 7 Connect your device to your Mac and open iBackupBot.

If iBackUpBot doesn't show up, click the "+" near the bottom, navigate to "Applications" and select "iBackUpBot" from there. Step 6 After the lock is unlocked, click "Full Disk Access">"iBackUpBot" and click the check box to tick it. When prompted enter in your passcode to the Mac itself. Step 5 On the Mac itself, open System Preferences>Security & Privacy>Click the lock to make changes. Step 3 Open the Supervise backup and extract the. Even if you need to sync with an iPod Touch, you can still skip this option. On this screen, select "I don't need to sync with this iPod". Step 2i Once iTunes is installed, you will see a screen which says: "One More Thing". You may be asked to enter your Mac password for security reasons. Step 2h Now iTunes will start downloading. Step 2g Click on "install" below iTunes, then click on "continue". If you see the message: "Update to a newer version of Retroactive" simply click on "Run Anyways" Step 2f This time Retroactive will open without fail. Click on "cancel", then repeat step 1d again. Step 2e MacOS will block the app from opening. Step 2d Navigate and open the extracted folder, then right click on "Retroactive", and select open. Step 2c After downloading, go to your downloads folder, and click on "Retroactive.zip" to extract it. Find "click to download" by "Retroactive 1.9" and start the download.
IBACKUPBOT PASSWORD DOWNLOAD
Step 2b Go to the iTunes MacOS download using the link above. If you are running Version: 10.15.7 or later, move to step "2b". Step 2a Check your MacOS firmware by going click on the Apple logo on the top left hand side of the screen, then clicking on "About This Mac". Step 1 Download iBackupBot and unsupervise backup using the links above
IBACKUPBOT PASSWORD HOW TO
How To Remove Device Supervision (MacOS) Step 11 Go back to and check out other downloads on our site! Once done, supervised mode will be removed from your device. Step 10 Now the unsupervise backup will restore onto your device. Step 9 Enter the password "1111" and then click on "restore" Step 8 Search for "config", then right click on "ConfigurationProfiles" and select "restore selected items to device"
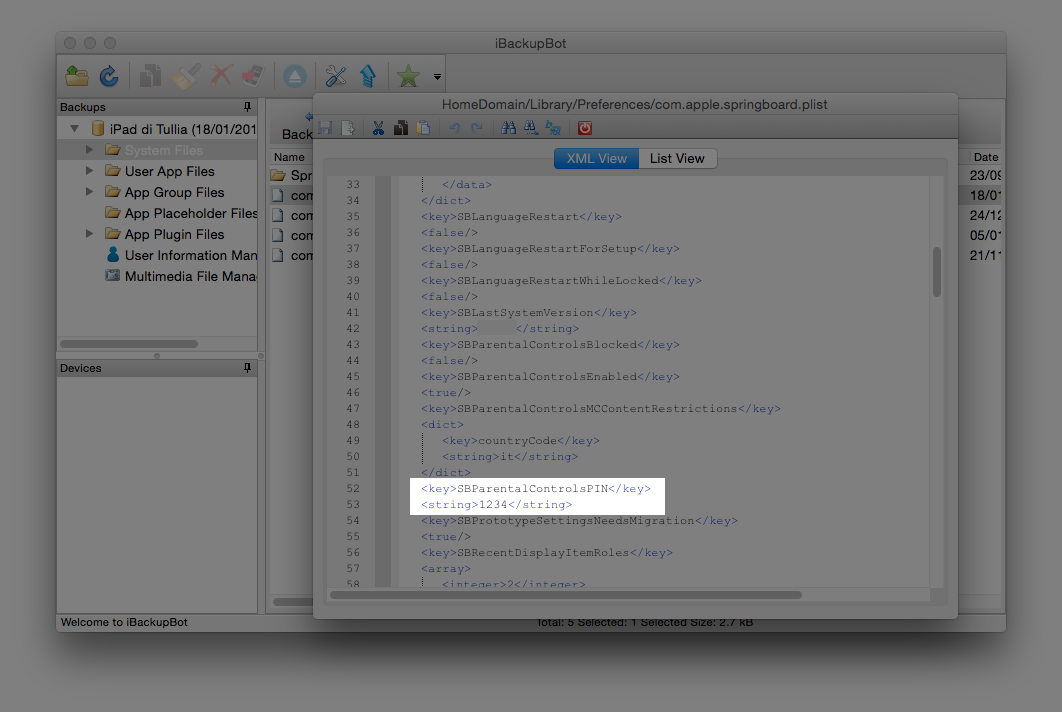
Step 7 When the backup is imported, click "+" by Remove Supervision, then click "System Files" Step 6 In iBackupBot, click "file", "open" and select the folder where the extacted unsupervise backup is located. Step 5 Connect your device to your computer and open iBackupBot. If you don't know how to, search on Google for instructions. Step 4 On the device itself, disable "Find My". Step 3 Open the unsupervise backup and extract the. Step 2 Setup iBackupBot and iTunes on your computer. Step 1 Download iBackupBot, iTunes and unsupervise backup using the links above. How To Remove Device Supervision (Windows) iPhone, iPad or iPod Touch running iOS 9.3.5 or later


 0 kommentar(er)
0 kommentar(er)
